AssetManager Pro - using the Asset Count module - v4 or less
The Asset Count module has been designed to make reconciliation of your fixed assets easier.
There are two ways to use this module:
- Manual reconciliation
- Uploading scanned information
This support note steps you through these methods.
How do I reconcile my assets manually?
Before commencing your reconciliation, it is suggested that you complete the following tasks:
- Ensure all locations have been set up in your company file.
- Print the Asset Reconciliation report. This report can be found under the Asset tab in the Reportsmenu.
The Asset Reconciliation report, filtered for Assets Not Reconciled, has been designed to assist you manually check that all assets are on hand. The completed report can then be your source document to enter the reconciliation.
How do I enter the reconciliation?
- Go to the Asset Count command centre and click Reconcile Assets. The Asset Reconciliation window appears, showing all assets entered in your company file.
- Click the Reconcile column for each asset that you have counted. A tick is displayed, indicating that the asset has been reconciled as shown in the following example.
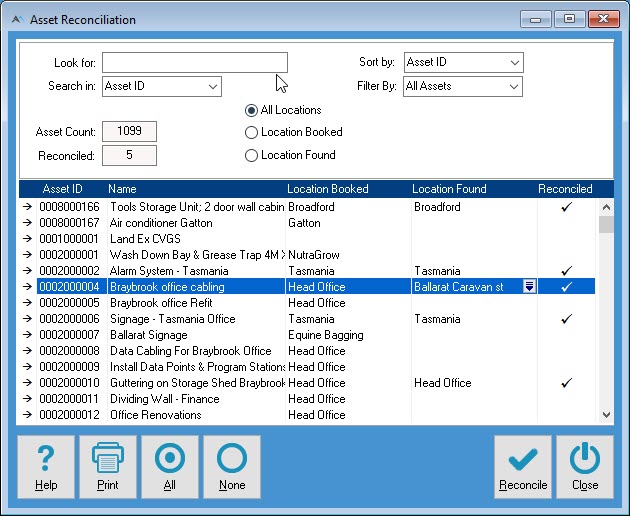
- If the location where the asset is now located or found is different from the location where it was previously booked, click the search icon
 shown in the Location Found column for the asset and choose the new location.
shown in the Location Found column for the asset and choose the new location. - Continue to select each asset found until you have matched all assets.
- Click Print to print the Asset Reconciliation report showing the current reconciliation status. After clicking Reconcile, you will not be able to print this reconciliation report. Alternatively, you can print the report from the Reports menu.
- Click Reconcile. If the location of an asset has been changed in the Asset Reconciliation window, the previous location will be updated with the location where the asset was found.
How do I reconcile using scanned information?
You will need to program your scanner to create a text file that is compatible with AssetManager Pro.
COMING SOON is AssetManager Pro Mobile Scan a fully integrated Apple iOS App that will in real time scan, count and update asset details. Refer to the AssetManager Pro Mobile Scan page for more info. This will replace any of the requirements detailed below.
What information is required to program my scanner?
You will need to know your Asset numbers and your location numbers. This information can be exported from AssetManager Pro.
To export this information:
- Go to the File menu and choose Export Data.
- Choose Location Barcode File.
- Save the text file.
- Repeat the process for the Asset Barcode File.
What information is required to be updated into AssetManager Pro?
The text file to be uploaded needs to be in tab-delimited format and look like the following:
|
Location ID = LOCnnnn for example LOC0028 The location ID is found in the text file exported (see above)
Asset ID = nnnnnnnn for example 00000657 The assetID is found in the text file exported (see above)
How do I upload scanned information?
1. Go to the Asset Count command centre and click Upload Scanned Information. The Open window appears.
2. Locate the text file that contains the scanned information. Click the file once and click Open. The Asset Count command centre appears again.
3. Click Reconcile Assets. The Asset Reconciliation window appears. All matched assets will show a tick in the Reconciled column
4. Review the list of assets and make any necessary location changes.
5. Click Print to print a report showing the current reconciliation status. After clicking Reconcile, you will be unable to print this reconciliation report again.
6.Click Reconcile. If the location of an asset has been changed in the Asset Reconciliation window, the previous location will be updated with the location where the asset was found.
Related Articles
Using Xero with AssetManager Pro
Overview AssetManager Pro has been designed to integrate into a range of popular Accounting systems including MYOB AccountRight, Reckon Accounts, Intuit QuickBooks Online and Xero via the generation of a journal import file that is exported from ...AssetManager Pro - Back Home!
GRAGA Software Solutions and MYOB AssetManager Pro In 1996 MYOB commissioned GRAGA Software Solutions to develop what was later to be called MYOB AssetManager. Over the past 18 years GRAGA continued to develop MYOB AssetManager and MYOB AssetManager ...Using MYOB AccoutRight Classic and Live with AssetManager Pro - Depreciation Journals (v4 or later)
Overview AssetManager Pro has been designed to integrate into a range of popular Accounting systems including MYOB AccountRight, Reckon Accounts, Intuit QuickBooks Online and Xero. The following article provides an overview of integrating with the ...AssetManager Pro OnlineAudit (inc AssetManager Pro Mobile Scan for iOS)
AssetManager Pro OnlineAudit (inc AssetManager Pro MobileScan) Asset Audits are a key part of Asset Management. Without accurate asset records, your financial balance sheets will be incorrect, losses may occur, or necessary assets may not be ...Disposing of an Asset
Disposing of an Asset Disposing of an asset usually refers to the sale of an asset. When you dispose of an asset you need to create an asset transaction to record the details of the disposal. There a number of rules governing the disposal of assets ...