Bulk Write-Off Transactions
When an asset has reached the end of its estimated useful life, such as when it has been scrapped, lost, or decommissioned with no sale value, you need to write it off.
In some cases you might need to write-off a large number of assets on a certain date in which case you can use the Bulk Write-off function
To Prepare the Bulk-Write-Off File
The Bulk Write-Off process is done via an Import routines that takes a list of Asset IDs that need to be written off. In Excel or equivalent spreadsheet program you will need to create a spreadsheet that has a single column that lists the Asset IDs to be Written-Off.
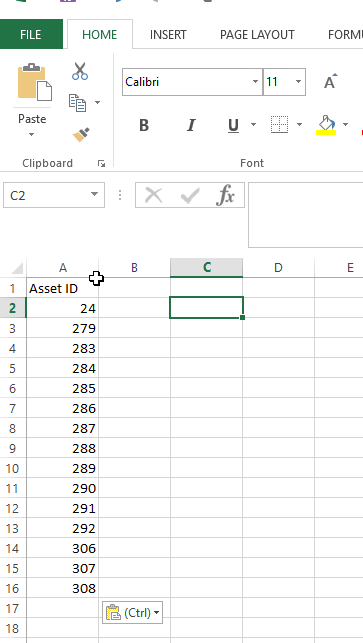
Note You can label column with a name (for example Asset ID) but that is not required. Later on when importing you will be able to select if the file has a Column Header for the first record or is a Data Record.
To import it into AssetManager Pro you then need to save the MS Excel (or Spreadsheet equivalent as a Text based Comma Seperated (CSV) or Tab Delimited .txt file.
To Process the Bulk-Write-Off File
1 Go to the Import Menu and select Import Bulk Write-off Transactions. The Import
window appears.
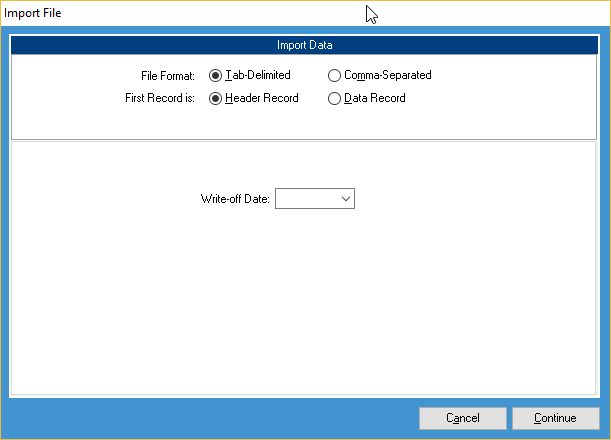
3 Select/Enter the Write-off Date you wish to apply to all the Assets being Written Off
4 Click Continue and the File Explorer window will appear to select the .TXT file that contains the list of assets to be Written-off. Select the file you are importing and the Import Data Matching window will appear
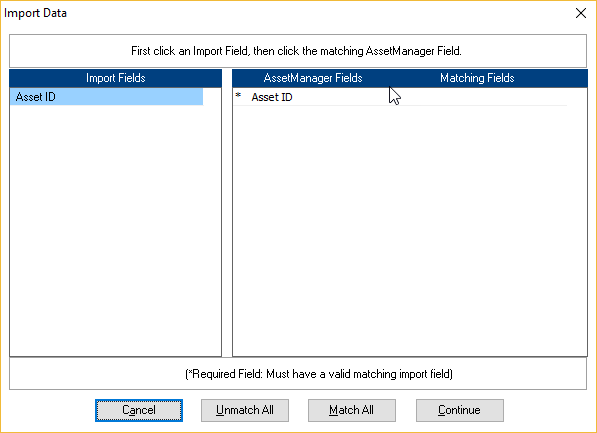
5 Click Match All to match the Asset ID column in the Import File to the Asset ID field in AssetManager Pro and then click Continue to process the Bulk Import
6 On completion of the Import Process Import Summary showing records imported without errors, records imported with warnings and records that were skipped. You can click on the link to refer to the AMPROLOG.TXT file that will provide details of the Errors that caused the records to be skipped and the warnings.
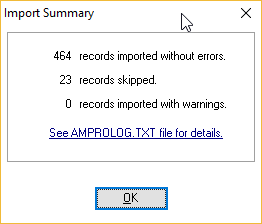
Related Articles
Entering Transactions
This section and relevant links describe how to acquire and edit assets and how to perform transactions relating to the disposal, write-off and revaluation of your assets. You can also view the book and tax values of each asset as you perform these ...Viewing, Deleting and Printing Transactions
The Transaction List window is a record of all asset transactions that have been performed. You can view and delete these transactions when viewing the Transaction List. There are a combination of searches you can use depending on the information you ...AssetManager Pro - Back Home!
GRAGA Software Solutions and MYOB AssetManager Pro In 1996 MYOB commissioned GRAGA Software Solutions to develop what was later to be called MYOB AssetManager. Over the past 18 years GRAGA continued to develop MYOB AssetManager and MYOB AssetManager ...Using Xero with AssetManager Pro
Overview AssetManager Pro has been designed to integrate into a range of popular Accounting systems including MYOB AccountRight, Reckon Accounts, Intuit QuickBooks Online and Xero via the generation of a journal import file that is exported from ...AssetManager Pro 2018 v7 Release Info
Overview Information on the GRAGA AssetManager Pro 2018 (v7) upgrade. AssetManager Pro 2018 Upgrading from MYOB AssetManager Pro? If you are a current MYOB AssetManager or MYOB AssetManager Pro user you will find a lot has changed with AssetManager ...